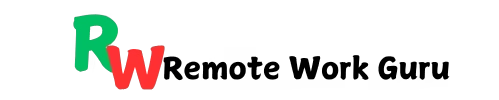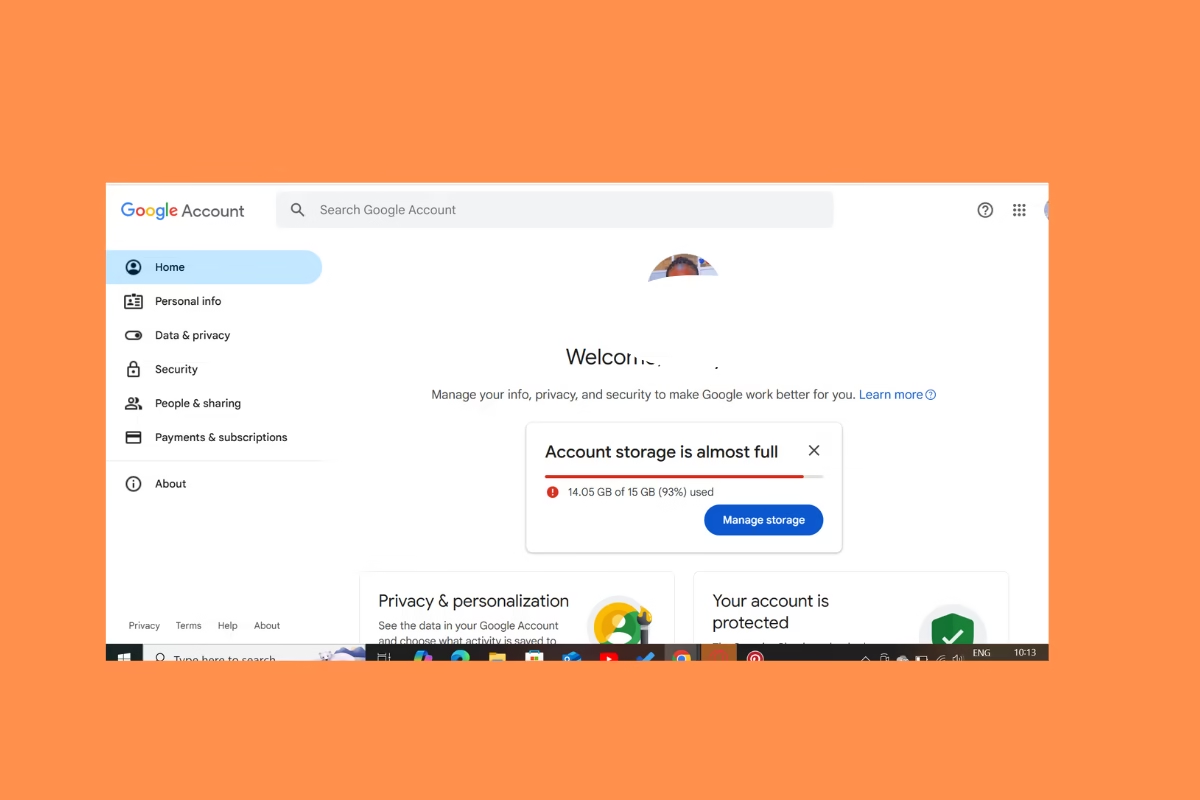Gmail, a trusted and widely used email service, offers a smooth and reliable communication platform. But what happens when your Gmail storage is full? Suddenly, those essential emails you’ve been waiting for stop arriving, and it feels like your inbox has turned against you. Don’t worry—this is a common issue and fixable!
When Gmail storage reaches its limit, your account can no longer receive new emails. This article will guide you through understanding why this happens, how to fix it, and steps you can take to prevent it from happening again. By the end, you’ll have a clean inbox and a plan to keep it that way, ensuring you never miss another important email.
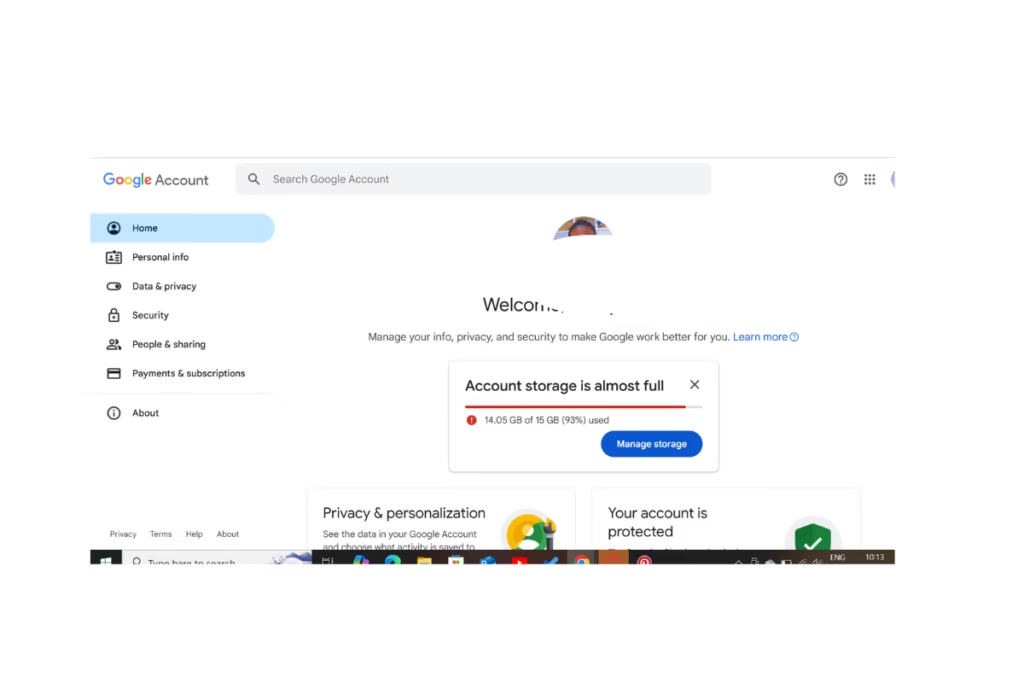
This is a screenshot from my Gmail account showing that my storage is full. I will provide a step-by-step guide on how to free up or get more space.
Understanding Gmail Storage Limits
Gmail’s storage is part of Google’s shared storage ecosystem, which includes Gmail, Google Drive, and Google Photos. By default, Google provides users with 15GB of free storage, shared across all three services. If your combined usage exceeds this limit, your Gmail account may stop receiving emails until you free up space or upgrade your storage plan.
How to Check Gmail Storage Usage
- Open Gmail and scroll down to the bottom of the page.
- Locate the storage information displayed (e.g., “10GB of 15GB used”).
- Click on “Manage storage” to get a detailed breakdown across Gmail, Google Drive, and Google Photos.
Symptoms of a Full Gmail Storage
Recognizing the signs of a full Gmail storage can help you address the issue promptly. Common symptoms include:
- Receiving notifications like “Storage full: You can’t send or receive emails.”
- Important emails bouncing back to senders.
- Difficulty attaching files to emails.
Knowing these symptoms helps you act before missing critical communications.
How to Free Up Full Gmail Storage
Fixing a full Gmail storage requires a strategic approach. Follow these steps to regain control:
Step 1: Delete Large Emails
- Use Gmail’s search operators to locate large emails:
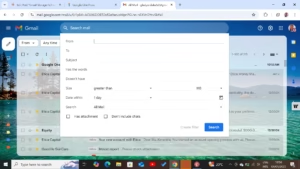
- Type
has:attachment larger:10Min the search bar to find emails with attachments larger than 10MB. - Review and delete unnecessary emails to free up significant space.
Step 2: Empty Spam and Trash Folders
- Navigate to the Spam folder and click “Delete all spam messages now.”
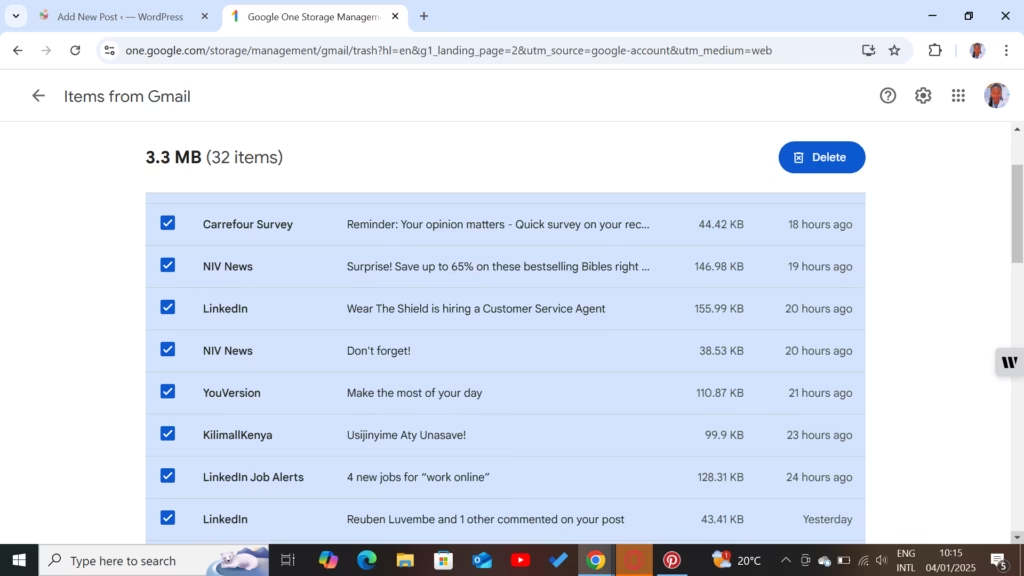
- Go to the Trash folder and click “Empty Trash now.”
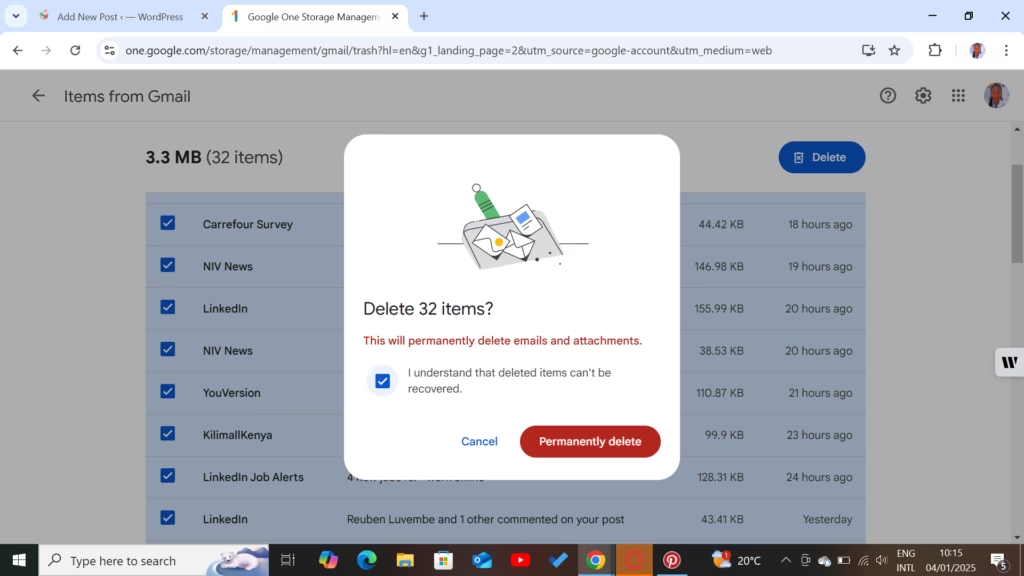
- These folders often accumulate unnecessary files that consume valuable storage.
Step 3: Bulk Delete Promotional, Social, and Updates Emails
- Gmail categorizes emails into tabs like Promotions, Social, and Updates.
- Select all emails in a tab and delete them if they are no longer relevant.
- Use the filter option to target emails older than a specific date (e.g.,
older_than:1y).
Step 4: Use Google’s Storage Management Tool
- Visit Google’s Storage Management Tool.
- Review recommendations for deleting large items from Gmail, Google Drive, and Photos.
Step 5: Clear Unused Google Drive Files

- Go to Google Drive and sort files by size.
- Delete large or unnecessary files and empty the trash in Google Drive to reclaim space.
Step 6: Manage Google Photos Storage
- If you use Google Photos, switch to the “Storage saver” option to reduce file sizes.
- Review and delete duplicate or unneeded photos and videos.
Pro Tip: Enable Auto-Delete for Older Emails
- Set up filters in Gmail to automatically delete emails older than a specific timeframe.
- Example: Use the search operator
older_than:2yto filter and delete emails over two years old.
Alternative Solutions
When clearing up storage isn’t sufficient, consider these alternatives:
Upgrade to Google One Storage Plan
Google One offers affordable storage upgrades. Plans start at $1.99/month for 100GB. Benefits include:


- Additional storage across Gmail, Google Drive, and Google Photos.
- Access to Google One’s support team.
- Shared storage with family members.
Use Email Forwarding
- Forward emails from your full Gmail account to another email service (e.g., Outlook, Yahoo Mail).
- This temporary solution helps you avoid missing important emails while you manage storage.
5. Preventing Future Storage Issues
To avoid running into storage issues again, adopt these preventive measures:
Regularly Monitor Gmail Storage Usage
- Periodically check your Gmail usage to ensure you stay within limits.
- Google sends alerts as you approach 90% of your storage capacity.
Schedule Routine Cleanup
- Set reminders to clear out spam, trash, and large attachments every few months.
- Delete old or irrelevant promotional and social emails regularly.
Avoid Storing Large Files in Email
- Use Google Drive for sharing large files instead of attaching them to emails.
- Encourage contacts to send files via Drive links rather than email attachments.
FAQS
Gmail may take some time to process the changes and free up storage. After deleting emails, ensure you’ve emptied the trash folder. Also, check if your Google Drive or Photos are consuming significant storage.
No, upgrading to Google One enhances your experience by providing more storage. Your Gmail account will function as usual, and the increased storage applies across all Google services.
Deleted emails remain in the trash folder for 30 days unless manually emptied. If you’ve permanently deleted them, recovery is not possible unless you use a backup service.
Conclusion
Full Gmail storage can disrupt email communication, but resolving the issue is straightforward with the right steps. By understanding Gmail’s storage limits, clearing unnecessary data, and adopting preventive measures, you can ensure uninterrupted email access. For users needing more storage, upgrading to a Google One plan is a cost-effective solution.
Stay proactive with your Gmail storage management, and you’ll never have to worry about missing an important email again.
This comprehensive guide ensures your Gmail account stays functional and clutter-free, providing you with a seamless communication experience. Start implementing these steps today to take control of your Gmail storage
Related posts
- How to recall an email in Microsoft Outlook 365 in 2025
- Best AI email management tools
- How to declutter email inbox in 10 minutes