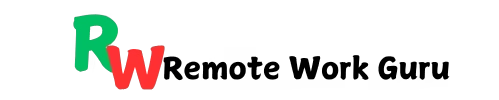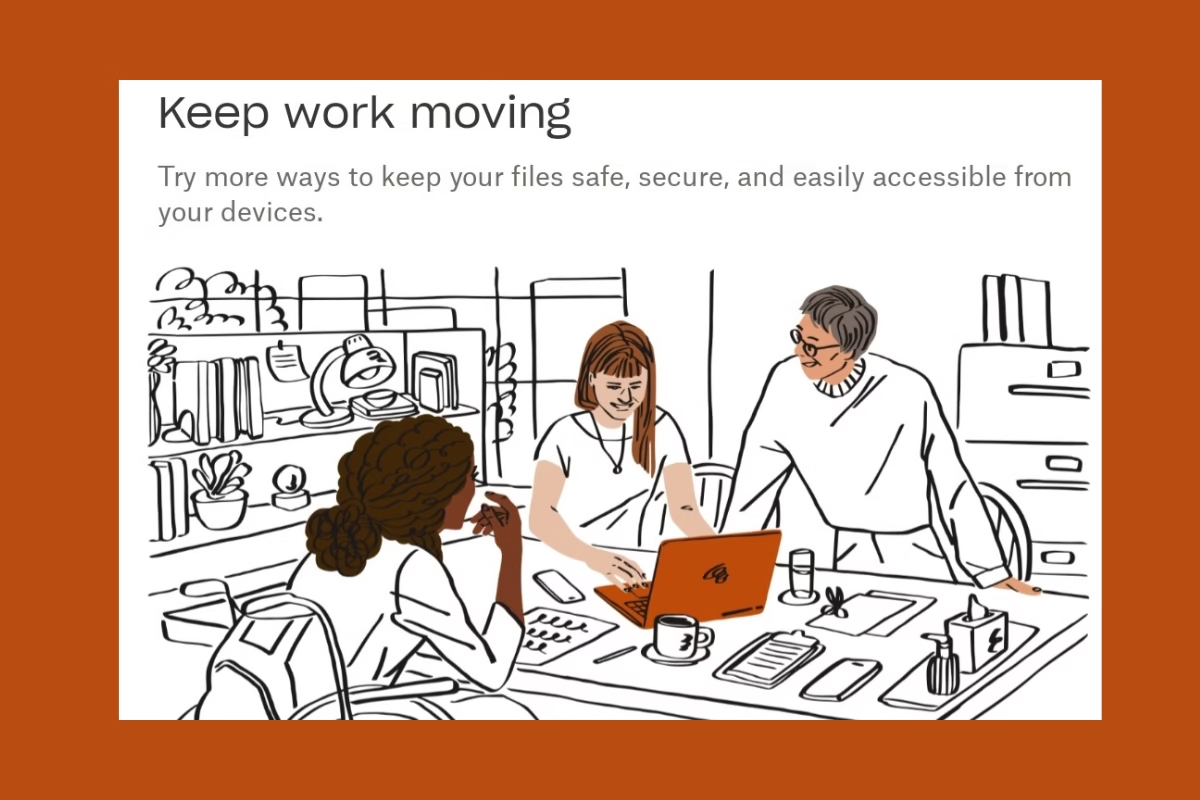Our photos are more than just images—they’re moments, memories, and stories we want to cherish forever. Yet, without a proper backup plan, these precious files can be lost due to accidental deletion, device failure, or even theft.
The good news? Backing up your photos has never been easier or more accessible. In this guide, we’ll explore everything you need to know about how to back up photos using simple and advanced methods.
Why Should You Back Up Photos?
Imagine losing years of family pictures, wedding albums, or travel snapshots because of a phone mishap or a computer crash. It’s a nightmare scenario, but one that’s entirely avoidable. Backing up photos ensures:
- Peace of mind: Your memories are safe no matter what.
- Accessibility: View your photos from any device, anywhere.
- Organization: Backups help keep your files neat and easy to find.
Methods of Backing Up Photos
1. Cloud Storage Options
Cloud storage is one of the most convenient and secure ways to back up photos. Let’s dive into the best platforms:
Google Photos
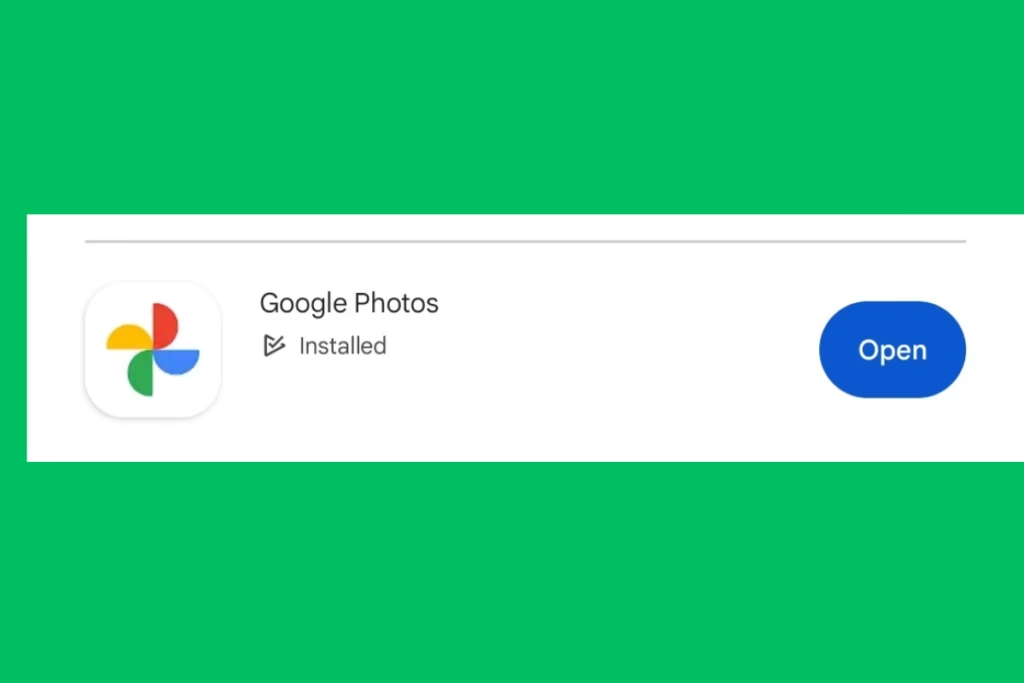
Google Photos offers free storage (up to a limit) and automatic backups.
How to Use:
- Install the Google Photos app on your device.
- Sign in with your Google account.
- Enable “Backup & Sync” in settings.
- Choose folders to back up automatically.
Why It’s Great:
- Free storage up to 15GB.
- Smart organization and search features.
- Easy sharing options.
iCloud
For Apple users, iCloud is the go-to option for seamless backups.
How to Use:
- Go to Settings > [Your Name] > iCloud > Photos.
- Toggle on “iCloud Photos.”
- Choose “Optimize iPhone Storage” to save space.
Why It’s Great:
- Automatically syncs across Apple devices.
- Offers paid plans for more storage.
Dropbox
Dropbox is versatile and works across all devices.
How to Use:
- Install the Dropbox app.
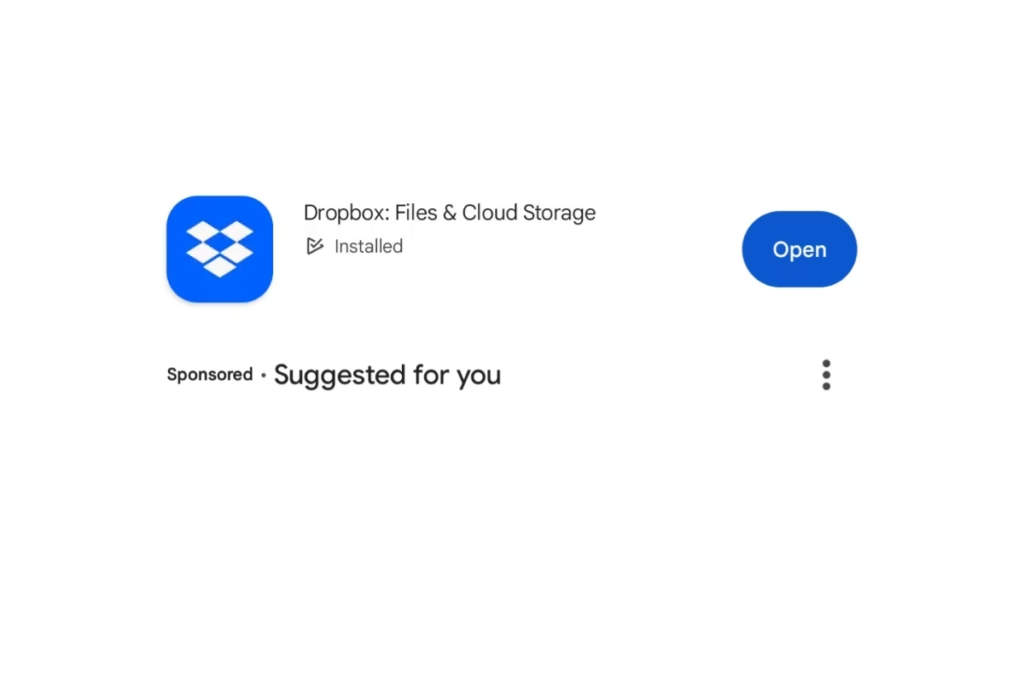
- Upload photos manually or enable automatic camera uploads.
Why It’s Great:
- Simple file-sharing capabilities.
- Ideal for organizing and storing photos.
OneDrive
Microsoft’s OneDrive integrates well with Windows devices.
How to Use:
- Log in to your Microsoft account.
- Enable “Camera Upload” in the OneDrive app.
Why It’s Great:
- Built-in for Windows users.
- Generous free storage with Microsoft 365 plans.
2. External Storage Solutions
External Hard Drives
Backing up photos on an external hard drive is reliable and doesn’t require an internet connection.
Steps:
- Connect the hard drive to your device.
- Drag and drop your photo folders into the drive.
- Organize files by date or event.
Best Practices:
- Use multiple drives for redundancy.
- Store one copy in a safe, offsite location.
USB Flash Drives
Portable and cost-effective, USB flash drives are perfect for small backups.
Steps:
- Plug the USB drive into your device.
- Copy and paste photos onto the drive.
Network Attached Storage (NAS)
NAS devices are ideal for photographers or families with large photo libraries.
How to Use:
- Connect the NAS device to your network.
- Transfer photos using the NAS software.
3. Device-Specific Backups
Android Devices
Google Photos: Pre-installed on most Android devices.
Manual Backup: Connect your phone to a PC via USB and transfer photos to your computer.
iPhone and iPad
iCloud: Enable automatic backups.
Manual Backup: Use iTunes to transfer photos to your computer.
4. Specialized Backup Methods
Old Printed Photos
- Scan photos using a scanner or mobile app (e.g., Google PhotoScan).
- Save digital copies to cloud storage or external drives.
Professional Photography
Photographers should use multiple backup solutions, including:
- Cloud storage for accessibility.
- External drives or NAS for large RAW files.
Social Media Photos
- Download photos from platforms like Facebook or Instagram.
- Save them to a secure location.
Automating Photo Backups
Automated backups save time and effort. Popular tools include:
- Google Photos: Set it and forget it.
- iCloud: Syncs in real-time.
- Amazon Photos: Free for Prime members.
How to Automate:
- Enable automatic backup features in your preferred app.
- Schedule regular manual backups for external drives.
Troubleshooting Photo Backup Issues
Common Errors:
- Insufficient storage: Upgrade your plan or delete unwanted files.
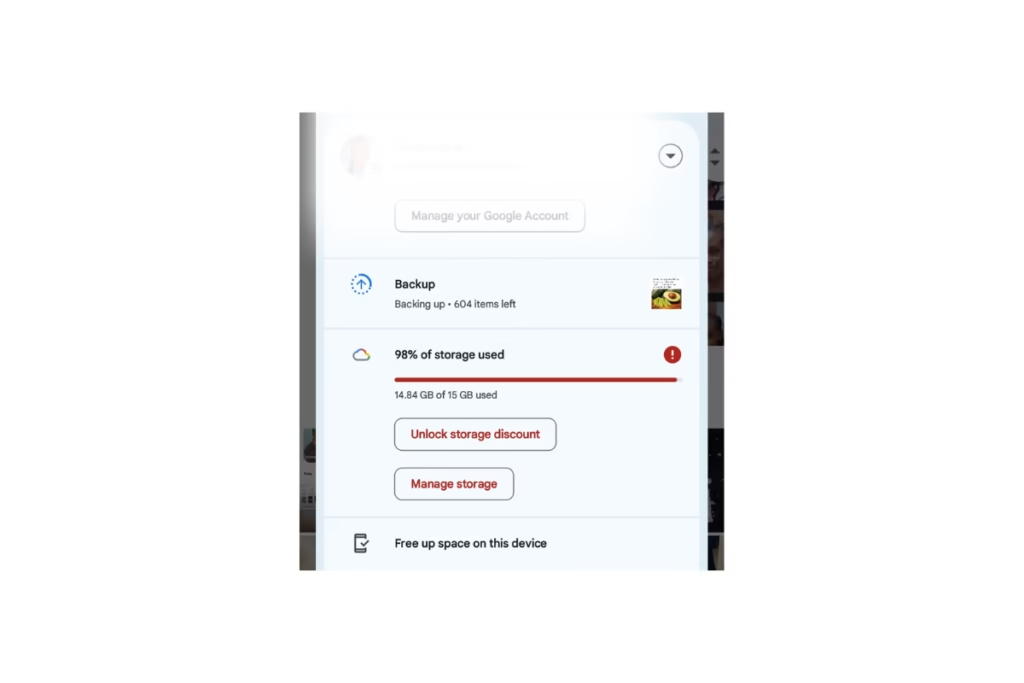
- Slow upload speeds: Back up during off-peak hours.
- Corrupted files: Use recovery software if backups fail.
Verifying Backups:
- Check that all files are visible in your backup location.
- Test by restoring a file to ensure it’s functional.
FAQs
Google Photos offers free storage up to 15GB, while Amazon Photos is free for Prime members.
It depends on your library size. Start with at least 100GB and scale up as needed.
Yes, use external drives or USB flash drives for offline backups.
Syncing updates files across devices, while backups create separate, unchangeable copies.
Yes, as long as you use strong passwords and enable two-factor authentication.
Conclusion
Backing up your photos is no longer a tedious task. Whether you prefer the simplicity of cloud storage, the reliability of external drives, or a mix of both, there’s a solution that fits your needs. Start backing up your memories today, and enjoy the peace of mind that comes with knowing your cherished moments are safe.
Remember: It’s better to have multiple backups than to risk losing your photos forever.