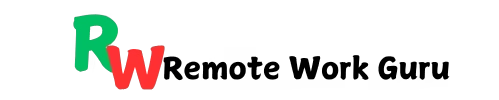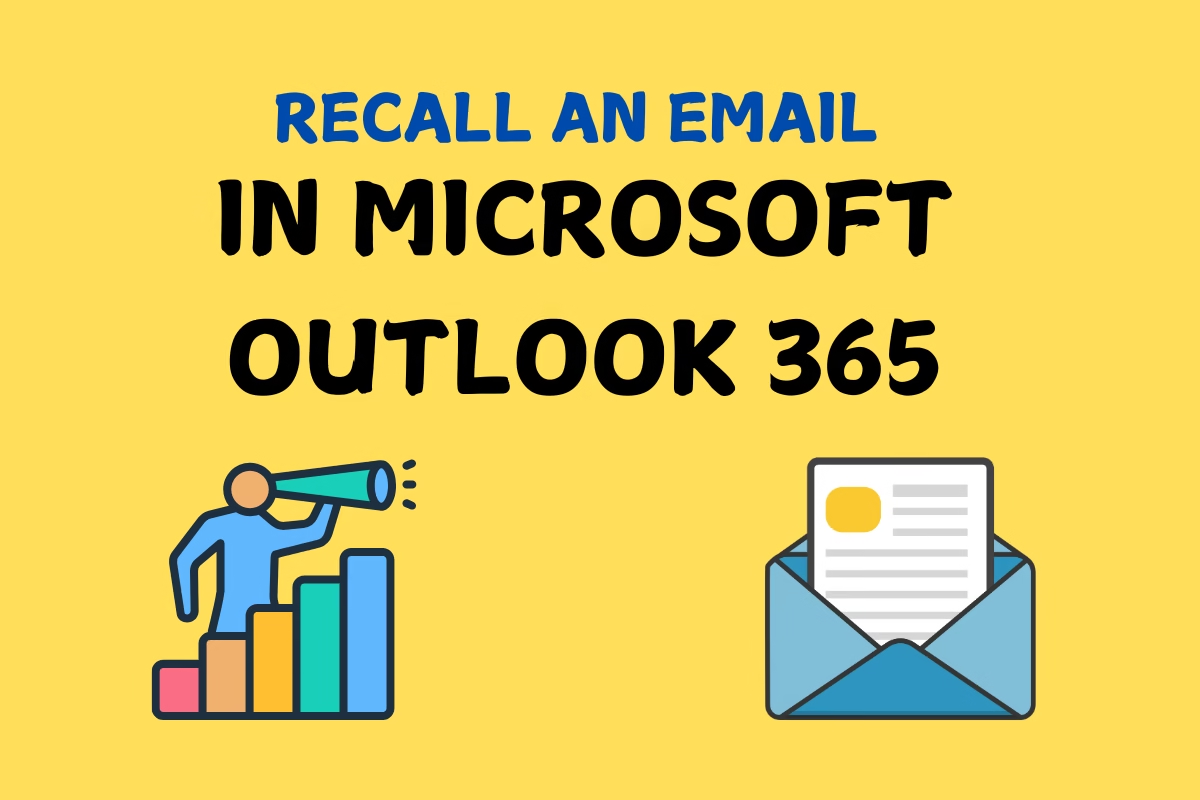Have you ever hit “send” on an email, only to realize seconds later that it contained a typo, was sent to the wrong person, or had an attachment missing? Don’t worry; you’re not alone. Mistakes happen to the best of us, and thankfully, Microsoft Outlook 365 has a feature that might save the day: email recall.
In this guide, we’ll explain how to recall an email in Microsoft Outlook 365 and how it works and provide step-by-step instructions for recalling an email on various devices, including the Outlook 365 desktop app, web app, and MacBook.
What Does Recalling an Email Mean?
Recalling an email means attempting to retrieve a message you’ve already sent before the recipient opens it. This feature is handy for:
- Correcting mistakes in the email content or recipient list.
- Adding missing attachments or important information.
- Preventing sensitive information from being sent to the wrong person.
However, the recall feature is not foolproof. It has limitations and conditions that must be met for it to work. For example, the recipient must also be using Outlook within the same organization, and the email must not have been opened yet.
How Do I Recall an Email in Microsoft Outlook 365?

Here’s a step-by-step guide to recalling an email in the Outlook 365 desktop app, the web app, and on a MacBook:
1. Recalling an Email in Microsoft Outlook 365 (Desktop App)
The desktop app offers the most robust email recall functionality. Follow these steps:
- Open Outlook: Launch the Microsoft Outlook 365 desktop application.
- Go to Sent Items: In the left-hand pane, click on the “Transferred Details” folder.
- Select the Email: Select the email you want to recall by double-clicking on it to open it in a new window.
- Access the Recall Option:
- Go to the “Message” tab in the toolbar.
- Go to “Actions” and then select “Recall This Message.”
- Choose Recall Options: You’ll see two options:
- Delete unread copies of this message.
- Delete all unread copies and replace them with an updated message.
- Confirm the Recall: Click “OK” to proceed. If you wish to replace the message, compose a new email and send it instead.
- Check Recall Status: You can track the recall status in your “Sent Items” folder. Success depends on whether the recipient has read the email and their email client’s settings.
2. How to Recall an Email in Microsoft Outlook 365 Web App
The Outlook 365 web app does not have a traditional recall feature like the desktop app. However, it offers a workaround: “Undo Send.”
- Enable Undo Send:
- Go to “Settings” (gear icon) in the top-right corner.
- Select “View all Outlook settings.”
- Navigate to “Compose and reply” and find the “Undo Send” slider.
- Adjust the delay time (up to 10 seconds).
- Use Undo Send:
- After sending an email, an “Undo” button will appear at the bottom of the screen.
- Click it within the set delay period to retract the email.
3. Recalling an Email on Microsoft Outlook 365 for MacBook
Currently, the email recall feature is not available in the Outlook desktop app for Mac. However, you can also use the “Undo Send” feature:
- Enable Undo Send:
- Open Outlook on your MacBook and go to “Preferences.”
- Select “Composing” and enable the “Undo send” option.
- Set the delay time (up to 10 seconds).
- Retract the Email:
- After sending an email, you can click “Undo” within the delay window to retract the message.
4. Key Limitations to Consider
- Recipient Restrictions: The recall feature works only if the recipient is using Outlook within the same organization.
- Read Status: Please note that if the recipient has already opened the email, the recall will fail.
- Third-Party Email Clients: Emails sent to recipients using non-Outlook clients like Gmail or Yahoo cannot be recalled.
- Mobile Devices: The full recall functionality is not available on the Outlook mobile app
Tips for Avoiding Email Mistakes
While email recall can be a lifesaver, it’s always better to double-check your messages before sending them. Here are some tips:
- Use Drafts: Save your email as a draft and review it after a short break.
- Enable Delay Send: Set up a delay for outgoing emails to give yourself a buffer for last-minute changes.
- Proofread: Check for typos, incorrect recipients, and missing attachments before hitting “send.”
Conclusion
Recalling an email in Microsoft Outlook 365 can be a handy tool for fixing mistakes, but it’s not always guaranteed to work. Knowing how to use this feature effectively on the desktop, web, and MacBook app can save you from potential embarrassment or miscommunication.
Additionally, enabling “Undo Send” and adopting email best practices can further minimize the chances of errors. Next time you hit “send” and panic, remember this guide and take control of your email communication.