Time blocking in Google Calendar and Outlook calendars is a way of organizing your day by dividing it into chunks of time, where each block is dedicated to a specific task or type of work. It helps you focus on one thing at a time and ensures you set aside time for important activities.
Think of it as scheduling appointments with yourself to get things done. Whether you’re a busy professional, a student, or a freelancer, mastering time blocking can revolutionize how you work.
What is a time-blocking calendar?
Time blocking is a time management method where you allocate specific blocks of time to different tasks or activities throughout your day calendar. Instead of working from an open-ended to-do list, you assign tasks to specific time slots, ensuring each activity has its designated focus period.
For example:
- 9:00 AM – 10:00 AM: Respond to emails
- 10:00 AM – 11:30 AM: Work on Project X
- 12:00 PM – 1:00 PM: Lunch break
- 1:00 PM – 2:30 PM: Team meeting
This structured approach encourages discipline, reduces procrastination, and helps you make the most of your time.
What are the benefits of time-blocking a calendar?
- Improved Focus: By dedicating specific time to tasks, you minimize multitasking and distractions.
- Enhanced Productivity: Time blocking ensures that essential tasks are prioritized and completed.
- Better Work-Life Balance: Scheduling time for personal activities helps maintain balance and prevent burnout.
- Reduced Decision Fatigue: Pre-planned schedules reduce the need for constant decision-making about what to do next.
- Accountability: A visual schedule keeps you accountable for your plans.
How to block time on Google Calendar
A step-by-step guide
- Name Your Task: Title the event with the specific task or activity (e.g., “Write Blog Post”).
- Set the Duration: Adjust the start and end times to reflect the task’s estimated length.
- Choose a Color: Assign colors to categorize tasks (e.g., blue for work, green for personal, red for deadlines).
- Add Details: Use the description section for notes or add links to relevant resources.
- Enable Notifications: Set reminders to ensure you’re alerted before the task begins.
- Save and Repeat: If this is a recurring task, use the “Repeat” option to automate scheduling.

Pro Tips:
- Use the “Focus Time” feature for uninterrupted work sessions.
- Integrate Google Tasks or Keep for seamless task management.
How to block time in Outlook Calendar
A step-by-step guide
- Open Outlook Calendar: Log in to your Microsoft account and navigate to the Calendar section.
- Create a New Event: Click on “New Event” or double-click on a time slot.
- Add a Title: Name your event based on the task or activity.
- Set the Time Frame: Specify the start and end times.
- Categorize: Use color categories to group similar tasks.
- Add Notes: Include additional details, attachments, or links in the event body.
- Set Reminders: Configure alerts to stay on track.
- Repeat if Necessary: Use the recurrence settings for repeating tasks.
Pro Tips:
- Use “Busy” or “Out of Office” statuses to signal availability.
- Integrate with Microsoft To-Do for streamlined task tracking.
Best calendar apps for time blocking and sharing
Google Calendar
- Best for: General users and those already using Google Workspace.
- Features: task integration, focus time, easy sharing.
2. Microsoft Outlook
- Best for: Professionals in corporate environments.
- Features: seamless email and task integration, advanced scheduling.
3. TimeBloc
- Best for: Mobile users who want a minimalist design.
- Features: Drag-and-drop interface, task templates.
4. Notion
- Best for: Creative professionals and teams.
- Features: customizable timetables and project management tools.
5. Todoist
- Best for: Personal task management.
- Features: Task prioritization, calendar sync.
6. Clockify
- Best for: time tracking and analytics.
- Features: Detailed reports, Pomodoro timer.
How to choose the best block time calendar app for different tasks
- Deep Work Sessions: Google Calendar, TimeBloc
- Team Collaboration: Notion, Microsoft Outlook
- Personal Tasks: Todoist, Apple Calendar
- Time Analytics: Clockify, Toggl
- Project Management: Asana, Trello
FAQs about time blocking Google Calendar and Outlook calendar
Absolutely! Use it to plan workouts, hobbies, family time, or self-care.
Start by analyzing how long similar tasks have taken in the past. Use tools like Clockify or Toggl to measure time spent on activities.
Schedule buffer blocks for unexpected tasks. Set aside buffer time for unexpected tasks. Turn on “Do Not Disturb” mode when focusing on deep work.
By following these tips and using the right tools, you’ll unlock the full potential of time blocking. Whether you’re managing work deadlines, personal commitments, or team projects, this method ensures every minute counts. If you’re looking for a calendar management expert, kindly contact me.
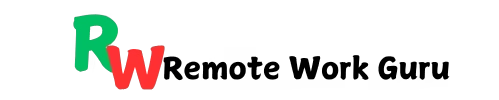
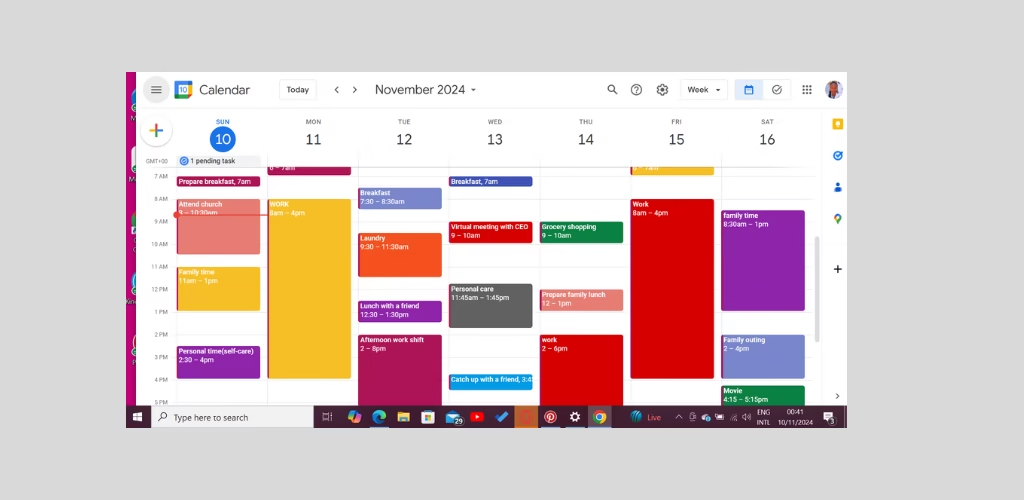
[…] Time Blocking: Allocate specific time slots to your high-priority tasks to ensure they get done. […]